通过本地写markdown,之后push到github即可
创建github账号和项目
注册github账号还是蛮简单的,只要填写一些相关的信息即可,这里就不具体演示了。创建好之后,我们就要创建项目了,可以参考下面的图片:
-
点击“New repository”:
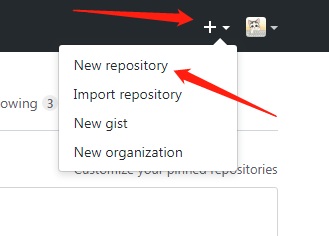
-
填写项目信息:
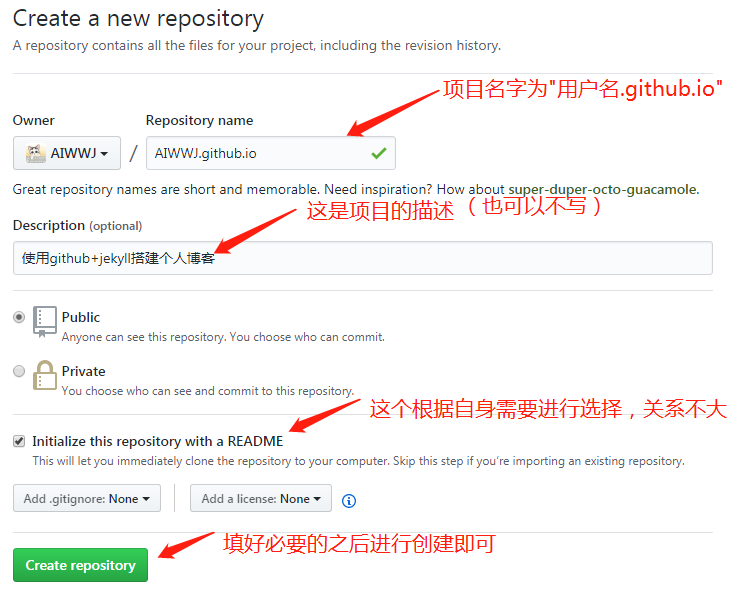
-
项目最终效果:
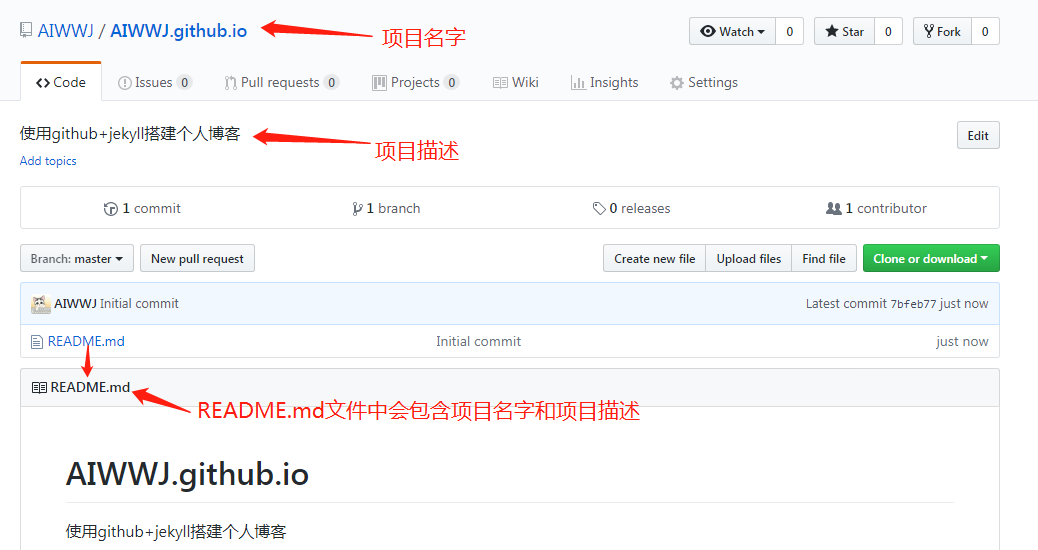
本地安装jekyll(以windows为例)
首先呈上安装jekyll的几个重要步骤,让大伙心理有个底~
- 安装Ruby
- 安装DevKit
- 安装Jekyll
- 安装Pygments
- 安装Python
- 安装 ‘Easy Install’
- 安装Pygments
- 启动jekyll
接下来就上图演示各个过程:
注意:
- Ruby与 DevKit 版本要对应;
- 安装 DevKit 时最好在安装目录新建一个文件夹 devit 。
第一步:安装 Ruby
下载: http://rubyinstaller.org/downloads/
根据电脑的系统选择合适的 Ruby 版本
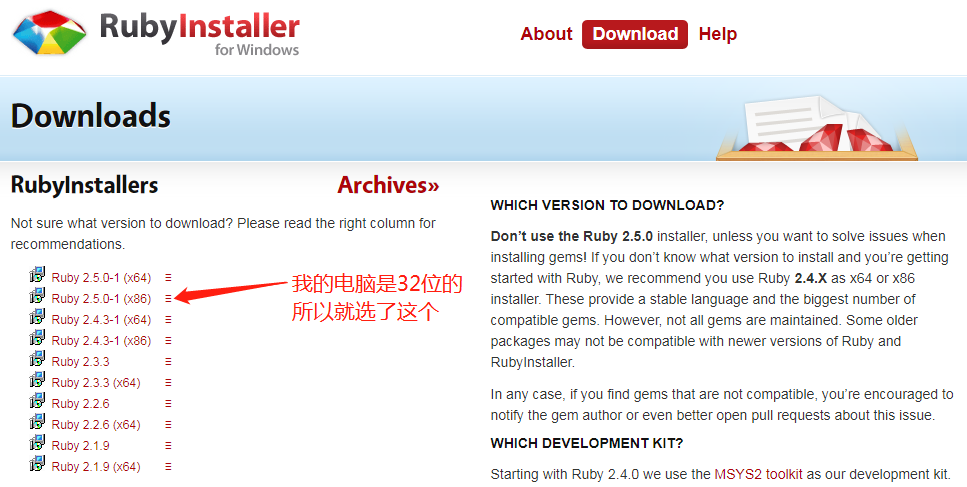
注意:勾选 “Add Ruby executables to your PATH”,安装路径不能包含空格
接下来去命令行窗口输入命令:ruby -v 来测试是否安装成功

第二步:安装 DevKit
下载: http://rubyinstaller.org/downloads/
上面的链接是到 Ruby 的官网,我们直接拉到最下面就会发现我们需要的 DevKit。依旧根据电脑的系统选择合适的 DevKit 版本
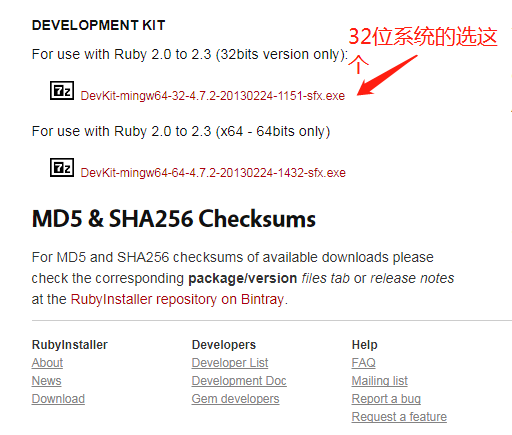
安装 DevKit 时最好在安装目录新建一个文件夹 devit 然后运行安装程序选定该文件夹在对应安装目录打开命令行窗口,并执行一下命令:
ruby dk.rb init
ruby dk.rb install
注意:Ruby 与 DevKit 版本要对应
第三步:安装 Jekyll
这一步主要是通过在命令行窗口输入命令完成
//更换gem源
gem sources --remove https://rubygems.org/
gem sources -a https://gems.ruby-china.org/
//查看gem源
gem sources -l
//更新gem
gem update --system
//安装jekyll
gem install jekyll
第四步:安装 Pygments
a. 安装 Python
官网链接: http://www.python.org/download/
下载 Python 2安装,如果安装 Python 3 可能不会正常工作。安装后添加环境变量。
执行命令python -V,测试 python 是否安装成功(注意是大写的V)
b. 安装 Easy Install
提示:需要下载ez_setup.py
在命令行窗口输入 cmd 命令
python "C:\ez_setup.py"(这里要改为你自己的目录)
进行上面一步之后,C:\python27\Scripts 文件中就会有 easy_install 的相关文件。
重点是我们需要将 C:\python27\Scripts 和 C:\python27 添加到系统路径
关于添加环境变量:
右键: 我的电脑 –> 属性 –> 高级系统设置 –> 环境变量
然后通过命令
easy_install --version
来查看 Easy Install 是否安装成功
如果你是输入 easy_install --version 看到提示非内部命令之后才去配置的环境变量,那么你要重新打开控制窗口再进行 easy_install --version 才有效
c. 安装 Pygments
执行命令:
easy_install Pygments
启动 jekyll
打开命令行窗口,执行如下命令:
//创建jekyll工程目录
jekyll new myBlog
//切换到工程目录,并开启服务
cd myblog
jekyll serve
在本地的 4000端口 能看到页面,页面如下:
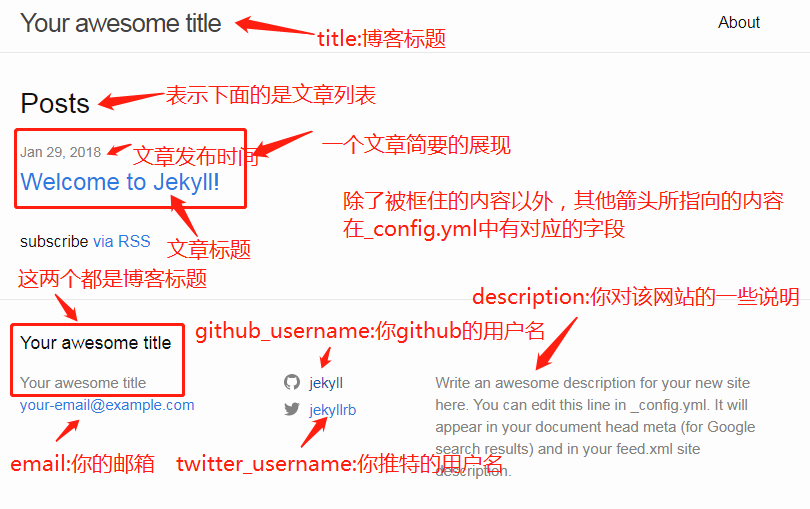
我们可以把 _config.yml 中的一些字段改成你的个人信息(如名字、邮箱、网站描述之类的)。
当然,你也可以打开 about.md 和 index.html 里面的内容进行修改,但是要注意:
代码中``和{\% … \%}内容不能修改,这都是变量,不是普通文字。每个页面类似如下代码,即“—”开始和结束的中间部分,只能修改,不能删除!
---
layout: page
title: About
permalink: /about/
---
把要改的改完之后,重新运行 jekyll serve,刷新页面,即可看到效果。
将项目提交到github上
有些博客提及在提交之前要创建 .gitignore 文件 ,最新的 jekyll 自带该文件,且已经把要忽略的非版本控制的文件已经写入了
- git init
- git add .
- git commit –message “init blog”
- git remote add origin git@github.com:AIWWJ/AIWWJ.github.io.git(将AIWWJ替换为你的github名)
- git push origin master
因为我后面的时候在 github 上删除了该项目又重建,导致第5步 git push 的时候报错
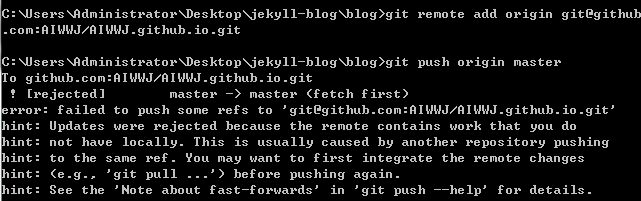
经过看 [rejected] 后面的内容,发现是因为远程仓库中有一些文件在本地仓库中不存在,通过百度得到解决方法:
先将远程仓库 pull 一份到本地:
git pull origin master
然后再运行:
git push -u origin master
但在运行 git pull origin master 时报了个错

把错误中的 “refusing to merge unrelated histories” 拿去百度了下发现了问题所在:
git pull origin master --allow-unrelated-histories(合并两个不同的项目)
当因为你的远程仓库的分支比本地的代码要新导致冲突时,要么把冲突解决掉再提交要么开新分支提交要么就直接 git push --force(多人协作请慎重) 。
对应的方法如下,大家根据需要进行选择:
1、 使用 强制push 的方法:
git push -u origin master -f
这样会使远程修改丢失,一般是不可取的,特别是在多人协作开发的时候。
2、 push前先将远程repository修改pull下来
git pull origin master
git push -u origin master
3、若不想merge远程和本地修改,可以先创建新的分支
git branch [name]
git push -u origin [name]
此时通过浏览器访问 “你的github用户名.github.io” 即可看到我们上一步中利用 jekyll 搭建起来的博客
关于写文章
有两点需要注意的:
文章必须新建在 ./_posts 文件夹中
文章名称必须是 yyyy-mm-dd-xxxxx-xxx-xxx 格式,后缀名可以是 .markdown | .html | .textile
一开始要这样写,下面的内容中,layout: post 不能修改,其他的可自行修改。
---
layout: post
title: "使用 github + jekyll 搭建个人博客"
date: 2016-07-24 21:41:45 +0800
tag: share
---
写完这几行之后,剩下的就可以自己用 markdown 来写了
通过运行 jekyll serve,可在任何时候通过浏览器及时查看效果。当你觉得文章效果 OK 的话,就可以 push 到 github 上。





